COMO ELABORAR PERFILES A PARTIR DE TRACK GPS, MAPA CALIBRADO O GOOGLE EARTH
Una de las mayores satisfacciones después de realizar una salida senderista, una carrera por montaña, una ruta, un camino, o como quieras llamarlo, es poder observar todos los datos posibles sobre la misma y, como no, el perfil. Voy a explicar cómo realizar tus propios perfiles tanto “a priori”, es decir, perfiles de rutas realizadas por ti sobre la pantalla del ordenador con Mapsource, Oziexplorer, Compe Gps o Google earth, como “a posteriori”, es decir, rutas grabadas por ti con un dispositivo GPS y de las que tienes guardado el track.
Para ello vamos a emplear el programa PERFILS, creado por Rubén Perez Llores. Lo puedes descargar del SIGUIENTE ENLACE
Una vez instalado, abre el programa y te aparecerá la siguiente pantalla.
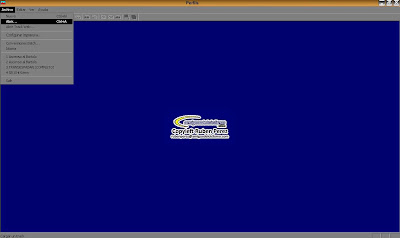
Ves al menú Archivo/abrir, y selecciona el archivo de la carpeta donde lo tengas guardado. Perfils abre los siguientes formatos: plt (Oziexplorer), Trk (CompeGps), Gpx (Mapsource), Kml (Google Earth), Tcx (Training Center).
Si los puntos del track que has abierto contienen datos de altura, aparecerá una imagen similar a la siguiente:
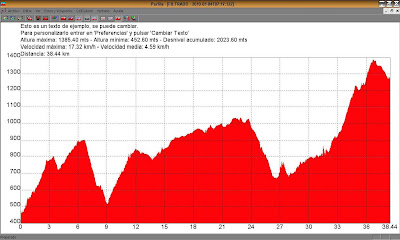
Si los puntos del track que has abierto no contienen datos de altura, aparecerá una imagen similar a la siguiente:
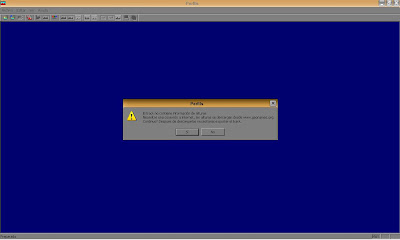
El cuadro diálogo dice que el track no contiene información de alturas. Si quieres que el programa descargue esa información debes conectarte a internet y después de realizado, guarda de nuevo el track con otro nombre. PULSA SI.
NOTA: Si tus puntos de track no tienen datos de altura es debido a que posiblemente has realizado tu ruta sobre el Google Earth (puedes averiguar cómo hacerlo en el SIGUIENTE ENLACE), o bien con el Mapsource y tienes instalados los mapas del Topoespaña V1. Los mapas de Topoespaña V3 si que disponen de los datos de las alturas.
Después de descargados los datos aparecerá el perfil. Ahora ves a archivo/exportar/track GPX, y guárdalo con otro nombre.
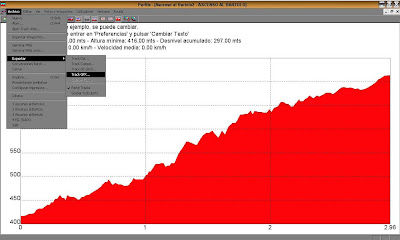
Si no aparece la silueta del perfil, no importa. Expórtalo igualmente.
Cierra el fichero antiguo y abre el nuevo que has guardado, ya con la información de alturas. Ahora debe aparecer el perfil.
Ya has finalizado la PRIMERA FASE, que consiste en que aparezca en perfil en pantalla, tanto si el track contiene datos de altura, como si no los contiene.
Fíjate ahora en la parte superior de la pantalla, aparecen una serie de líneas de texto provisionales, las cuales puedes modificar a tu gusto para que aparezcan todos aquellos datos numéricos referidos al track que consideres conveniente. Existen múltiples posibilidades.
Para ello pulsa el menú editar/preferencias y aparecerá la siguiente imagen:
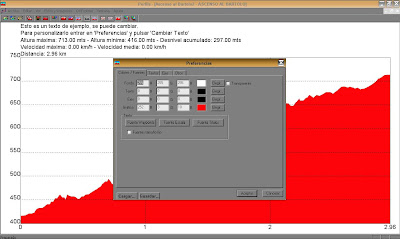
Observa que el cuadro diálogo posee 4 pestañas: colores/fuentes, textos, ejes y otros.
En la pestaña colores/fuentes puedes cambiar el color del gráfico, el color del fondo (incluso hacerlo transparente para pegarlo en una web) el color de las fuentes del texto y de los ejes, el tipo de fuente y el tamaño de la misma.
En la pestaña ejes se pueden fijar las escalas de los ejes y en la pestaña otros se pueden modificar otros parámetros que ahora no voy a comentar, aunque si quieres practicar no lo dudes.
La pestaña más importante es la pestaña textos:
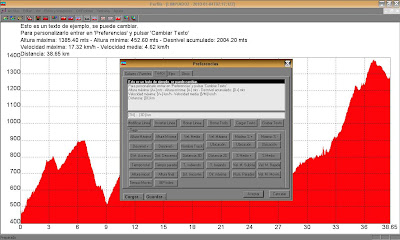
Selecciona con el ratón la primera línea de texto y verás que automáticamente aparece también un poco más abajo, justo arriba de los dos botones donde pone modificar línea, insertar línea. Borra el texto para que quede la línea en blanco.
Observa el cuadro donde están todos los “tags”, no tienes más que pulsar cualquiera de ellos con el ratón para que automáticamente se añada a la línea que estás editanto. Por ejemplo, pulsa el “tag” “nombre track” y verás como aparecen en la línea en blanco las letras [TN]. Pulsa dos espacios seguido de : y dos espacios más. Pulsa ahora el tag “distancia 3D” y aparecerá en la línea [3D] km. Pulsa ahora el botón “modificar línea” y verás cómo queda grabada en la parte superior.
Selecciona ahora la segunda línea de texto, bórrala y crea la siguiente línea: ASCENSO + dos espacios + : + tag “desnivel+” + dos espacios + ; + dos espacios + DESCENSO + dos espacios + tag “desnivel-“. Una vez realizado pulsa “modificar línea” y se grabará en segunda posición en la parte superior.
Repite el procedimiento anterior para crear todas las líneas que quieras y con los “tags” que quieras. A continuación te pongo de ejemplo el modelo que uso yo formado por un total de 7 líneas.
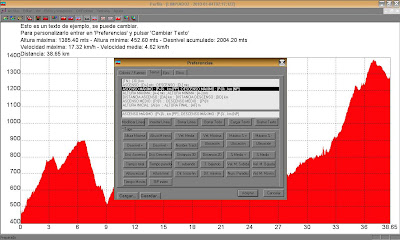
Cuando finalices pulsa aceptar y aparecerán los cambios realizados ya en el gráfico. Ahora es ya mucho más atractivo y tienes mucha información del track a la vista.
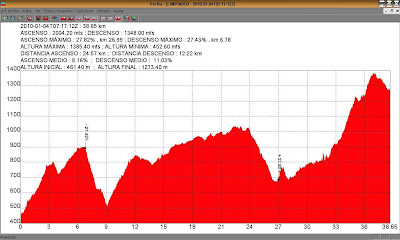
Has finalizado la SEGUNDA FASE, en la que ya se pueden observar multitud de datos numéricos importantes que ayudan a interpretar el gráfico y el track.
Pero falta algo. Sería interesante poder añadir reseñas geográficas en el perfil para así poder reconocer algunos lugares por los que has pasado. Para lograrlo, debes de añadir Waypoints al track. Se puede hacer con Oziexplorer, Compe Gps, pero yo lo voy a hacer con el que uso que es el Mapsource (en el SIGUIENTE ENLACE podrás saber más cosas sobre Mapsource).
En primer lugar: archivo/exportar/track GPX. Guarda el track en una carpeta. Abre ahora el Mapsource y el fichero que acabas de exportar desde Perfils.
Para tener accesibles todas las herramientas de Mapsource ves a “ver/mostrar barras de herramientas/mostrar todas las barras de herramientas” y aparecerán en la parte superior de forma visible.
Selecciona en la parte izquierda pestaña caminos/camino abierto/botón derecho del ratón/propiedades de camino. Si no puedes ver el camino en el mapa pulsa “mostrar en el mapa”. Dale un nombre adecuado al track para que aparezca en el perfil y aceptar.
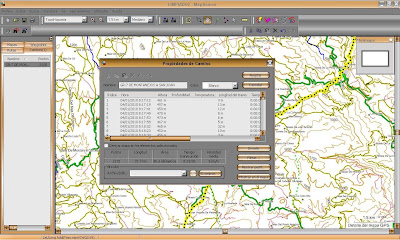
Si todavía no puedes ver el camino o track que has abierto en la pantalla, ves a la pestaña caminos de la izquierda, selecciona el camino/botón derecho del ratón/mostrar camino seleccionado en el mapa y aparecerá completo en la pantalla.
El siguiente paso es ir aplicando el "zoom" sobre el mapa y a la vez seleccionar el botón de la barra de herramientas en el que aparece una "mano" e ir moviendo el mapa sobre la pantalla, hasta llegar al inicio del track. En el caso que nos ocupa, el inicio es Montanejos. Es conveniente ampliar bastante la vista para colocar los waypoints de forma adecuada.
Busca en las barras de herramientas un botón con una pequeña bandera verde triangular y púlsalo. Mueve el ratón hasta situarlo encima de la línea de la ruta, justo en el lugar donde quieres que aparezca el waypoint, pulsa el botón izquierdo del ratón y aparecerá la siguiente imagen:
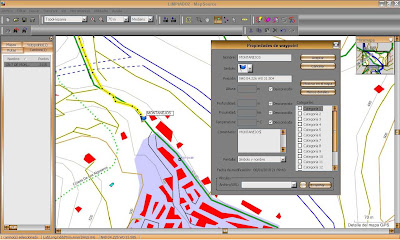
Pon en “Nombre” aquello que quieres que aparezca en la pantalla de Mapsource y en “Comentario” lo que quieres que aparezca posteriormente en el perfil. En mayúsculas no admite acentos, ni ñ. Puedes elegir también un símbolo para el waypoint. Yo suelo poner lo mismo en Nombre y en Comentario, pero evidentemente cada uno puede hacer lo que quiera. Cuando hayas añadido los dos datos, pulsa aceptar.
Desliza el mapa por la pantalla del ordenador siguiendo la línea de track y ayudándote del botón de la barra de herramientas representado por una mano. Cuando quieras añadir otro waypoint repite los pasos de párrafo anterior. Fíjate como a medida que vas añadiendo Waypoints se van situando en la pestaña waypoints de la izquierda de la pantalla. También se pueden modificar seleccionando el waypoint/botón derecho del ratón/propiedades de waypoints.
En el siguiente ejemplo he añadido hasta 13 waypoints que se pueden ver en la pantalla (alejando el zoom) o también en la pestaña waypoints de la izquierda de la pantalla:
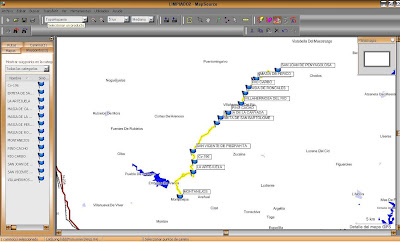
Cuando ya tengas todos los waypoints ubicados ves a archivo/guardar como, lo puedes guardar con el mismo nombre y sustituir el fichero anterior que no tiene los waypoints. MUY IMPORTANTE, guárdalo con la extensión “GPX” (seleccionando GPX en tipo de fichero al guardar como) y no con la extensión “gdb”.
Cierra el Mapsource y abre con Perfils el fichero con los waypoints. Aparecerá una imagen similar a la siguiente:
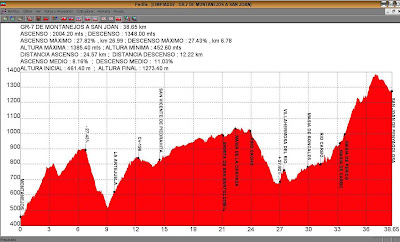
Ya solo queda guardar la imagen del perfil en una carpeta: “Archivo/generar PNG” (si la quieres en la misma carpeta donde está guardado el track) o “Archivo/generar PNG como” (si la quieres en otra carpeta diferente).
Hay más herramientas en Perfils pero de momento es suficiente
¡¡ Disfruta de tus perfiles !!



























































No hay comentarios:
Publicar un comentario